How to Resolve Your Windows Key Now Acting Like Alt
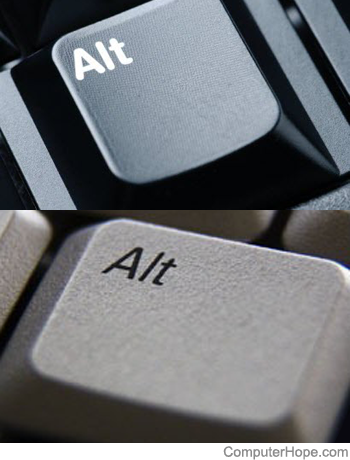
If you’ve recently encountered an issue where your Windows key is acting like the Alt key, you’re not alone. This peculiar behavior can be frustrating, especially when you’re used to the Windows key performing its usual functions, like opening the Start menu or triggering shortcuts. While this issue may seem like a minor glitch, it can significantly impact your productivity if not addressed.
The good news is that fixing the problem is usually straightforward. Whether you’re dealing with accidental key remapping, system glitches, or unintended settings changes, this article will guide you through the steps to resolve the issue of your windows and alt key switched.
Why Is the Windows Key Acting Like Alt?
Before diving into the solutions, it’s helpful to understand why this issue occurs. The Windows key is essential for various system functions, such as opening the Start menu, launching Cortana, or using keyboard shortcuts (like Win + E to open File Explorer). The Alt key, on the other hand, is primarily used in combination with other keys to activate shortcuts, like Alt + Tab for switching between open applications.
When the Windows key starts to mimic the Alt key, it disrupts these essential functions and may be caused by several factors:
1. Accidental Key Remapping: You might have accidentally remapped the Windows key to perform as the Alt key.
2. Sticky Keys: Sometimes, accessibility features like Sticky Keys can interfere with the normal functioning of keyboard keys.
3. Software Conflicts: Third-party software that modifies keyboard behavior could be causing this issue.
4. Corrupted System Files: In some cases, corrupted system files or registry entries may lead to the Windows key misbehaving.
Now that we know why this might happen, let’s look at how to fix it.
Method 1: Check the Keyboard Settings
The first place to check is your keyboard settings, especially if you’ve accidentally triggered an accessibility feature like Sticky Keys. These settings can modify how your keyboard behaves and may cause the Windows key to act like the Alt key.
1. Open the Control Panel: Type “Control Panel” into the Start menu and press Enter.
2. Go to Ease of Access: Select the “Ease of Access” option, then click on “Ease of Access Center.”
3. Check Keyboard Settings: In the Ease of Access Center, click on “Make the keyboard easier to use.”
4. Disable Sticky Keys and Filter Keys: Ensure that “Sticky Keys” and “Filter Keys” are turned off. These features can sometimes interfere with how your keyboard keys behave.
If you find that Sticky Keys or another setting is enabled, simply turn it off and check if the issue is resolved.
Method 2: Reset the Keyboard Configuration
In some cases, the Windows key might have been remapped accidentally through third-party software or custom configurations. You can fix this by resetting the keyboard to its default settings. A popular way to do this is by using software like SharpKeys, which allows you to manage and reset key mappings.
1. Download SharpKeys: Install this free program to manage key assignments.
2. Reset the Key Mappings: Open SharpKeys, and if there are any custom mappings for the Windows key, delete them.
3. Reboot Your Computer: After resetting the mappings, restart your computer to apply the changes.
SharpKeys provides a user-friendly interface for managing key behavior and will allow you to quickly restore the default functionality of your Windows key.
Method 3: Check for Software Conflicts
Certain third-party programs can interfere with the behavior of your keyboard. For example, applications that customize keyboard shortcuts or manage hotkeys might cause the Windows key to act like the Alt key. If you’ve recently installed any such software, try disabling or uninstalling it temporarily to see if the issue resolves.
1. Uninstall Recent Software: If you’ve installed new software recently, particularly those that modify keyboard behavior, try uninstalling them.
2. Check for Background Processes: Some applications may still be running in the background, causing the issue. You can open Task Manager (Ctrl + Shift + Esc) to check for any unnecessary processes and end them if necessary.
Method 4: Repair Corrupted System Files
If the issue persists, it may be due to corrupted system files or registry entries. Running a system scan using the built-in System File Checker (SFC) tool can often resolve this problem.
1. Open Command Prompt as Administrator: Right-click the Start menu and select “Command Prompt (Admin).”
2. Run the SFC Command: Type the following command and press Enter:
sfc /scannow
3. Wait for the Scan to Complete: The system will scan for corrupted files and attempt to repair them automatically.
After completing the scan and fixing any issues, restart your computer and check if the Windows key has returned to its default function.
Method 5: Reset Your Keyboard Driver
Outdated or corrupted keyboard drivers can sometimes cause irregular behavior with the Windows key. To resolve this, you can reset or reinstall your keyboard driver:
1. Open Device Manager: Right-click on the Start menu and select “Device Manager.”
2. Find Keyboard Drivers: Expand the “Keyboards” section, right-click on your keyboard driver, and select “Uninstall device.”
3. Reboot Your Computer: Restart your computer, and Windows will automatically reinstall the keyboard driver.
Once the driver is reinstalled, test the Windows key to see if it behaves correctly.
Conclusion
If your Windows key is acting like the Alt key, don’t worry—it’s a fixable issue. By checking your keyboard settings, resetting key mappings, eliminating software conflicts, and repairing system files, you can restore the proper functionality of the Windows key. These simple solutions will help get your keyboard back to normal, ensuring you can use all your favorite shortcuts and improve your overall productivity.
Proudly powered by WordPress. Theme by Infigo Software.